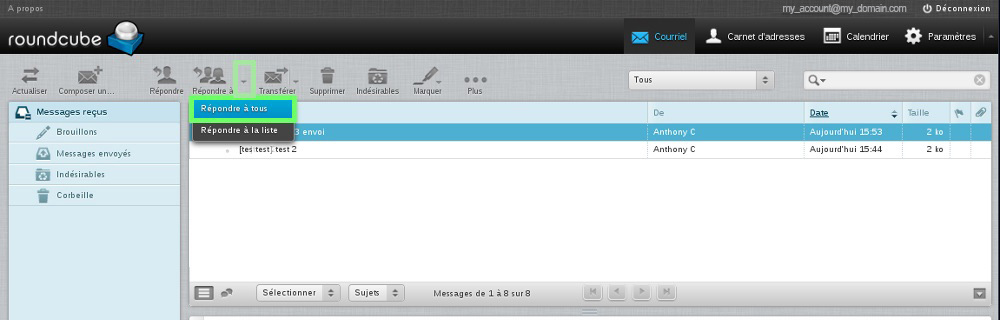Ce guide va vous permettre de vous familiariser avec le Webmail RoundCube des messageries For-Press-Only offres “Professional”
- Comment se connecter au Webmail ?
- Comment modifier son mot de passe ?
- Obtenir vos paramètres de connexion d’un client de messagerie
- La boîte de réception-envoi – Gestion des messages
- Ecrire un nouveau message
- Utiliser le carnet d’adresses
- Gérer les Paramètres de Webmail
- Paramètres – Préférences
- Paramètres – Dossiers
- Paramètres – Identités
- Astuces à savoir…
1
1
Comment se connecter au Webmail ?
Entrez l’adresse internet (URL) communiquée lors de l’ouverture de votre compte de messagerie sécurisée dans un navigateur sécurisé (Firefox, Safari, Chrome, Opera…).
 exemple. https://webmail.votre_nom_de_domaine.com
exemple. https://webmail.votre_nom_de_domaine.com
L’adresse entrée dans le navigateur vous conduira à l’interface de connexion au Webmail de votre service mail. L’interface de messagerie, les pages d’assistance ou de configuration s’afficheront dans la langue utilisée par votre navigateur.
 Si vous souhaitez changer de langue utilisez le menu du bas pour sélectionner une des 41 langues de l’interface.
Si vous souhaitez changer de langue utilisez le menu du bas pour sélectionner une des 41 langues de l’interface.
 Un fois la langue acceptée ou changée renseignez le login constitué de votre adresse e-mail complète (ex. mon-compte@votre.nom-de-domaine.com).
Un fois la langue acceptée ou changée renseignez le login constitué de votre adresse e-mail complète (ex. mon-compte@votre.nom-de-domaine.com).
 Entrez le mot de passe associé puis cliquez sur “Connexion” .
Entrez le mot de passe associé puis cliquez sur “Connexion” .
Notes importantes :
– Ne pas rentrer l’adresse email ou le mot de passe avec la fonction copier/coller si le document sur lequel et copié le texte d’origine est formaté (ex. en provenance de Word, Outlook, navigateur…).
– Si vous vous entrez de mauvais identifiants plus de 4 fois votre adresse IP de connexion sera bloquée.
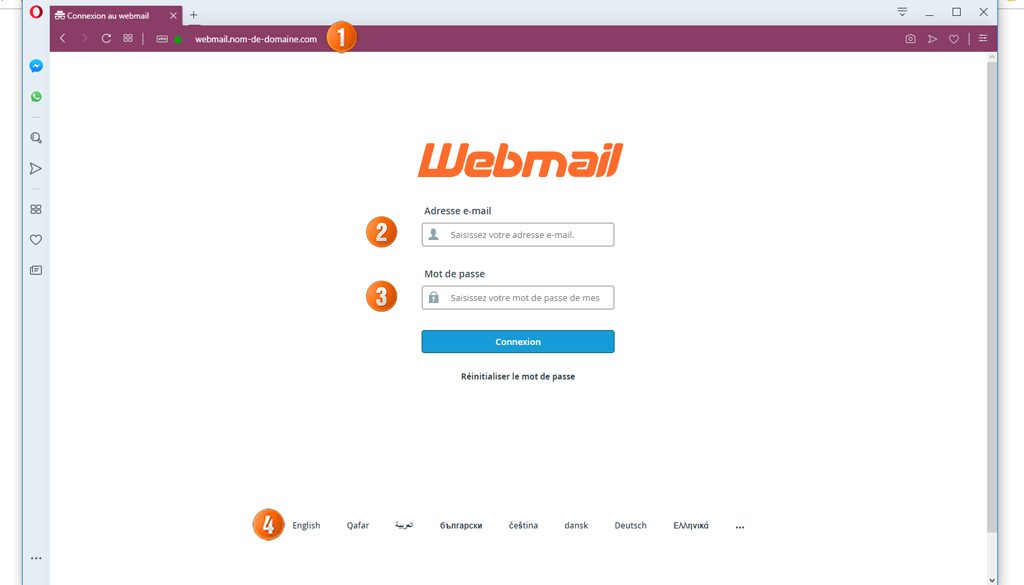
3
3
Modifier son mot de passe
Changer son mot de passe depuis l’interface Webmail RoundCube
Un fois connecté à l’interface Webmail RoundCube cliquez sur votre adresse mail en haut à droite  afin d’afficher le menu déroulant et cliquez sur Password & Security
afin d’afficher le menu déroulant et cliquez sur Password & Security  la page de changement du mot de passe s’affichera. Modifier votre mot de passe en respectant les règles indiquées dans le chapitre suivant.
la page de changement du mot de passe s’affichera. Modifier votre mot de passe en respectant les règles indiquées dans le chapitre suivant.
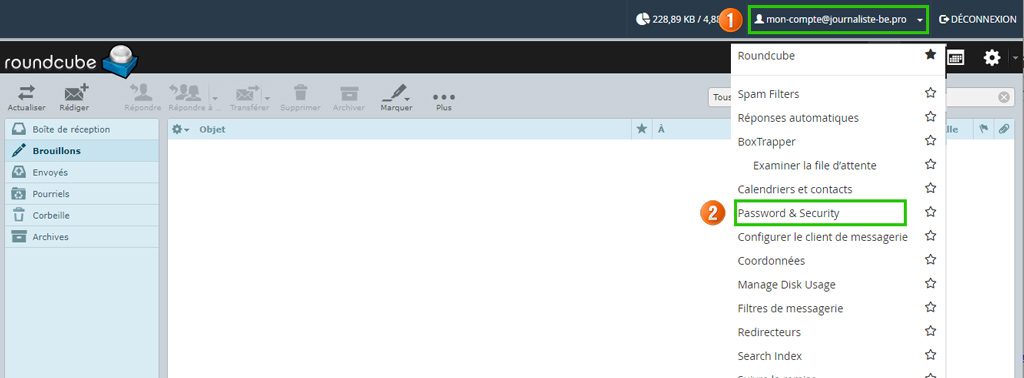
Choisir un mot de passe sûr
Avant de choisir votre mot de passe, respectez ces quelques conseils :
- Mélangez obligatoirement lettres, chiffres et caractères spéciaux (!#$%-_).
- Alternez minuscules et majuscules, pour renforcer le niveau de sécurité de votre mot de passe.
- Préférez les mots de passe longs, obligatoirement de plus de 10 caractères. Plus votre mot de passe est long, plus il est difficile à craquer et le cryptage intrinsèque performant.
- N’utilisez pas d’accents dans votre mots de passe.
Une astuce pour vous créer un bon mot de passe ? Utiliser une expression facile à retenir avec des caractères spéciaux comme séparateurs : exemple Maitre_CORBO%1985
Vérification de la solidité de votre mot de passe
La plateforme Webmail évaluera au fur et à mesure que vous le tapez le niveau de sécurité de votre mot de passe. Vous devez obtenir un score minimum de 90%. Un mot de passe obtenant un score faible sera refusé par la plateforme.
3
3
Obtenir vos paramètres de connexion d’un client de messagerie
Obtenir vos paramètres de connexion à un client de messagerie (Outlook, Mail, Gmail…) depuis l’interface Webmail RoundCube
Un fois connecté à l’interface Webmail RoundCube cliquez sur votre adresse mail en haut à droite  afin d’afficher le menu déroulant et cliquez sur Configurer le client de messagerie
afin d’afficher le menu déroulant et cliquez sur Configurer le client de messagerie 
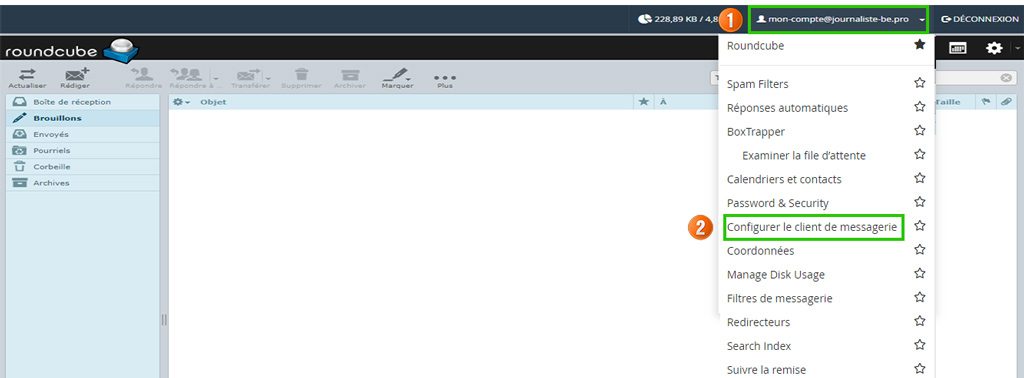
La page comportant les paramètres de configuration des clients de messagerie s’affichera.
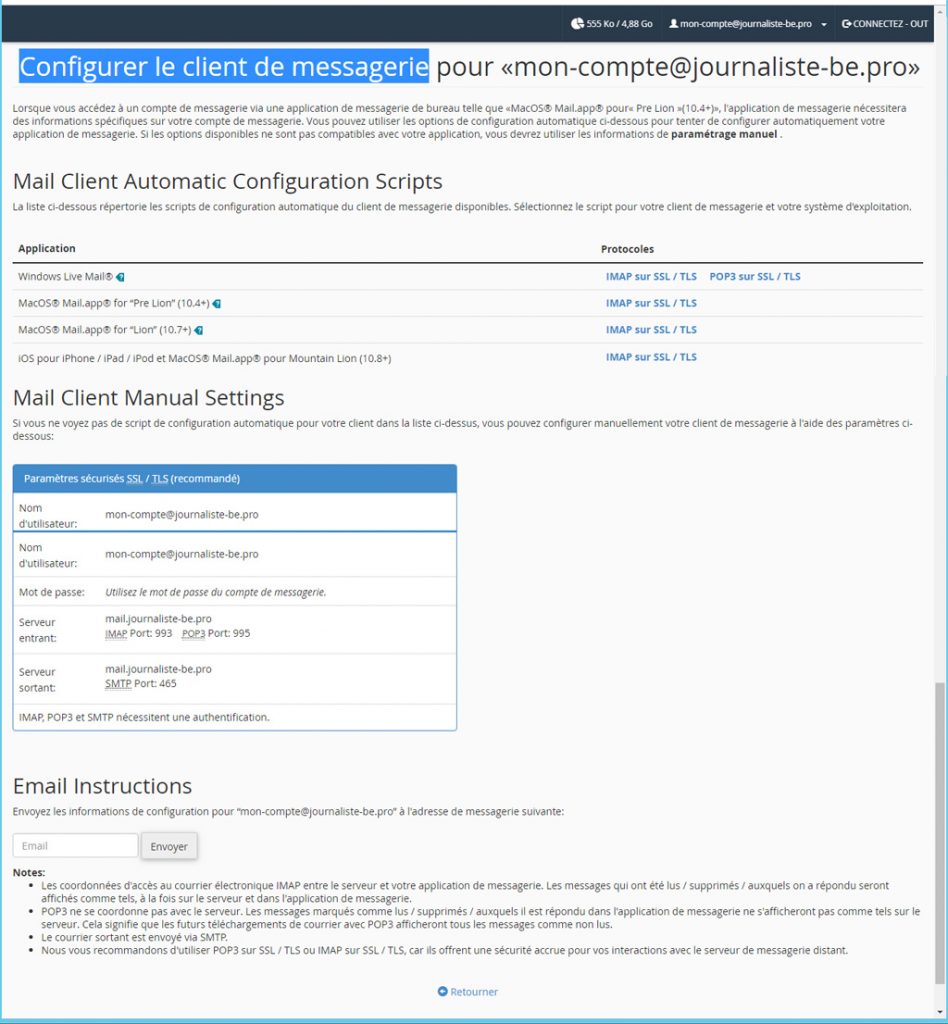
3
3
La boite de réception et d’envoi
Une fois connecté à votre compte e-mail, vous avez accès à votre boîte de réception et d’envoi. Dans la colonne de gauche, vous pouvez trouver les dossiers principaux de votre compte e-mail : les messages reçus et envoyés.
Dans cette même colonne, en pied de page, se trouvent l’accès au paramétrage des dossiers et le quota d’utilisation de votre compte e-mail.
Dans la partie de droite, vous pouvez visualiser très simplement tous les e-mails reçus et voir les informations suivantes:
- l’expéditeur,
- l’objet,
- l’état lu ou non lu du message,
- les éventuelles marques apportées au message
- la taille de chaque e-mail
- la présence de pièces jointes (colonne avec le trombone tout à droite).
Par défaut, certaines colonnes n’apparaissent pas. C’est le cas des priorités attribuées aux e-mails. Pour y remédier, il faut modifier l’affichage grâce à l’option présentée ci-dessous.
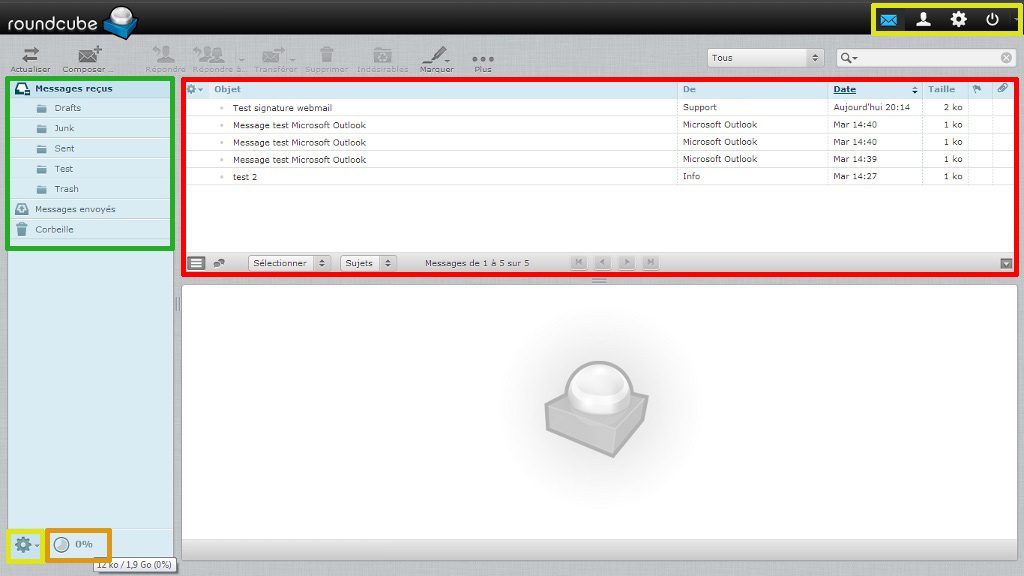
Options d’affichage et de tri
Pour accéder à cette option, veuillez cliquer sur l’icône en forme d’engrenage sur la partie gauche du bandeau principal de vos e-mails, à gauche d’Objet, comme indiqué sur la capture ci-dessous.
Dans cette option, vous aller pouvoir:
- Ajouter des colonnes à afficher (priorités des mails, etc.);
- Choisir la colonne sur laquelle le tri par défaut sera effectué;
- Choisir l’ordre de tri (ascendant ou descendant).
Une fois votre (vos) sélection(s) effectuée(s), validez en cliquant sur “Enregistrer”.
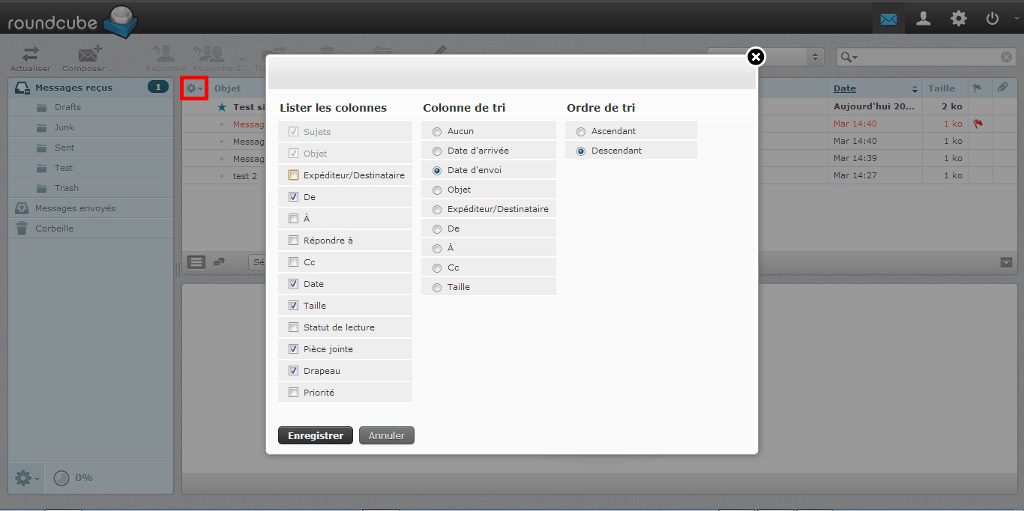
Options d’affichage et de tri
Le Webmail RoundCube gère très bien les principales options relatives aux e-mails (accusés de lecture, marquage, pièces jointes, protection de la vie privée). La capture ci-contre vous offre un aperçu global de toutes ces fonctionnalités.
Le nombre d’e-mails non lus apparaît dans une petite pastille dans la colonne de gauche, à la droite de Messages reçus. Un e-mail non lu apparaît en gras dans la partie de droite.
Pour chaque message vous pouvez:
- Répondre : vous permet de répondre directement à l’expéditeur;
- Répondre à tous : vous permet de répondre directement à tous les e-mails présent dans les champs “A” et “Copie”;
- Transférer : vous permet de transférer l’e-mail sélectionné au(x) correspondant(s) de votre choix;
- Supprimer : vous permet de mettre l’e-mail sélectionné à la “Corbeille”;
- Indésirables : vous permet de placer l’e-mail sélectionné directement dans la boîte du courrier indésirable (Junk). Le marque comme spam;
- Marquer : pour cette option, voir le paragraphe ci-après;
- …Plus : pour cette option, voir le paragraphe ci-après.
Si un message est marqué comme suivi (cf. option ci-après), un drapeau rouge apparaît dans la colonne de suivi. Si le mail est doté d’une priorité, une flèche ascendante (la plus élevée, élevée) ou descendante (basse) est affichée.
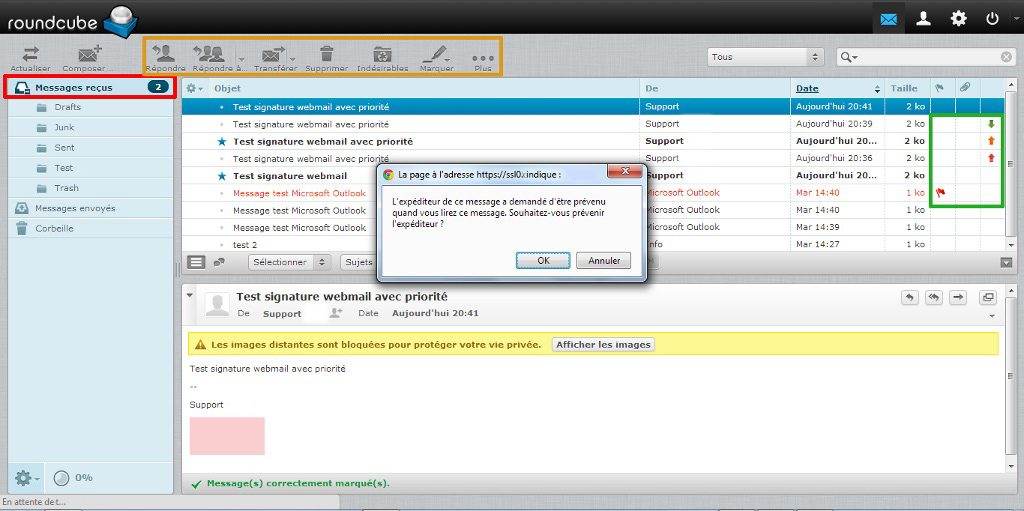
Si l’un de vos correspondants demande à ce qu’un accusé de lecture lui soit adressé lorsque vous lisez son e-mail, vous obtiendrez le message suivant : L’expéditeur de ce message a demandé d’être prévenu quand vous lirez ce message. Souhaitez-vous prévenir l’expéditeur ? (cf capture ci-dessus).
Marquer un message
Lorsque vous cliquez sur l’option “Marquer”, vous obtenez ce menu contextuel. Vous pouvez donc marquer un message, retirer un marquage et déclarer comme non lu un message qui a été lu. Cette option fonctionne également (et surtout) pour une sélection multipled’e-mails.
Ces options sont utiles pour mettre en avant certains de vos e-mails.
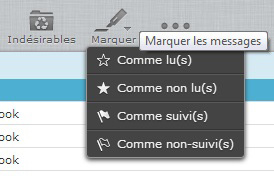
… Plus
Lorsque vous cliquez sur l’option “…Plus”, vous obtenez ce menu contextuel. Vous pouvez donc:
- Imprimer ce message : ouvre le message dans une nouvelle fenêtre et propose la validation de l’impression;
- Télécharger : vous permet de télécharger sur votre ordinateur l’e-mail au format .eml;
- Éditer en tant que nouveau message : vous permet d’éditer un e-mail en conservant sa mise en page d’origine;
- Voir la source : permet d’afficher la source complète du message. Très utile lorsqu’un entête vous est demandé!
- Ouvrir dans une nouvelle fenêtre : vous permet d’ouvrir le message dans une nouvelle fenêtre (utile pour consulter/ouvrir plusieurs messages à la fois).
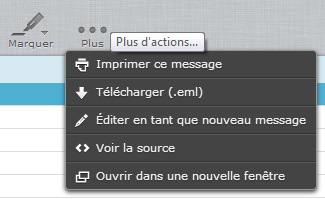
4
4
Ecrire un nouveau message
Rédaction d’un nouveau message
Afin d’écrire un nouveau message, cliquez sur Composer…. Si vous ne voyez pas ce bouton (vous êtes dans les paramètres ou le carnet d’adresses), cliquez sur l’enveloppe blanche (Courriel) en haut à droite. Vous trouverez alors ce bouton.
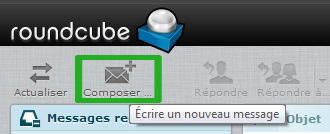
Différentes options
Vous avez cliqué sur “Composer…”. Apparaissent alors des options utiles à la rédaction de votre e-mail telles que l’ajout des contacts issus du carnet d’adresses, les pièces jointes et les paramètres propres au message comme insérer une signature automatique. Vous pouvez donc rechercher vos correspondants enregistrés en cliquant sur les types de copie que vous souhaitez leur attribuer:
- To+ : ajouter votre correspondant en destinataire direct;
- Cc+ : ajouter votre correspondant en copie simple;
- Bcc+ : ajouter votre correspondant en copie cachée. Les autres destinataires de l’e-mail ne verront pas ceux en Bcc.
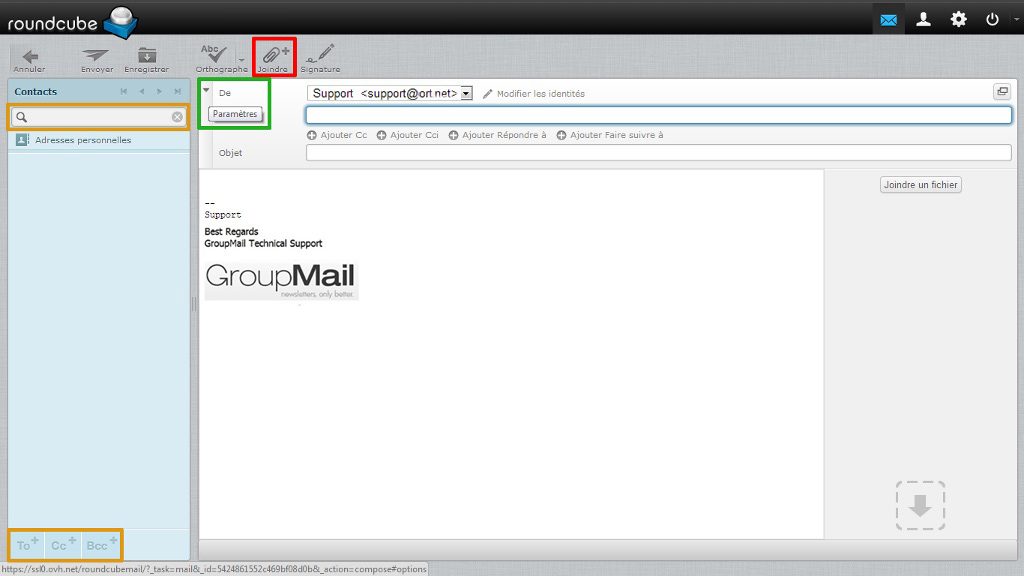
5
5
Utiliser le carnet d’adresses
Organiser son carnet
Selon vos besoins, votre organisation et votre quotidien, il peut être très utile d’organiser son carnet d’adresses avec des dossiers (groupes de contacts). Dans cet exemple d’utilisation du carnet d’adresses, nous allons créer 2 groupes afin d’illustrer nos différents exemples.
Pour commencer, cliquez sur l’icône du Carnet d’adresses RoundCube (icone silhouette en haut à droite) afin d’accéder à l’interface ci-contre.
Afin de mettre tous les contacts qui seront en lien avec les guides , nous décidons de créer un groupe intitulé“Guide”.
Pour cela, cliquez sur le “+” en bas à gauche afin de créer un groupe de contacts. Le curseur se place automatiquement dans la zone de saisie du nom, comme sur la capture ci-contre
Notez qu’il est tout à fait possible de créer directement des contacts dans le “groupe” créé par défaut (Adresses personnelles) sans passer par la création d’un nouveau groupe de contacts. Pour cela, cliquez simplement sur le “+” en bas de la 2ème colonne (Créer un nouveau contact).
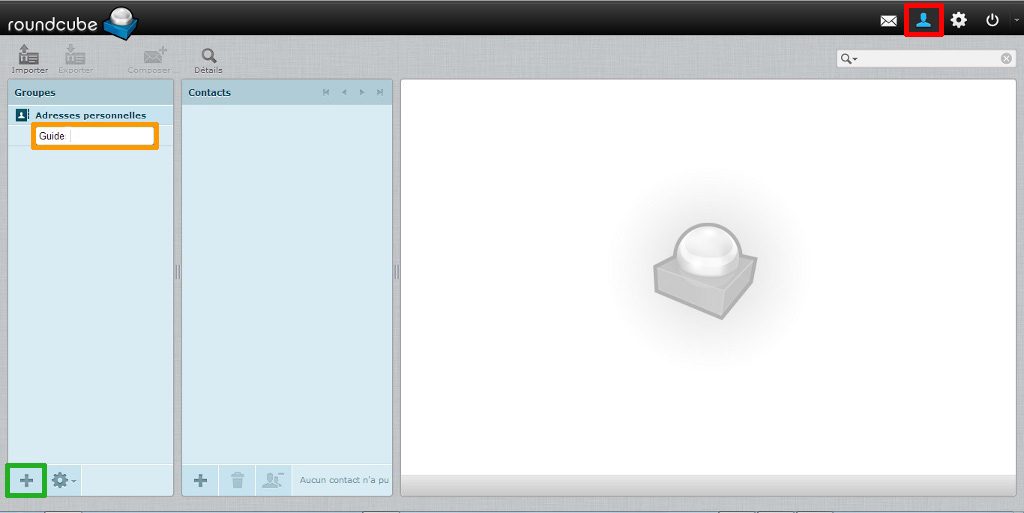
Opérations sur groupes de contacts
Une fois votre groupe créé, vous avez accès aux fonctionnalités liées aux groupes.
Vous trouverez donc:
- Renommer le groupe;
- Supprimer le groupe;
- Enregistrer la recherche (actif dès lors que vous faites une recherche sur un groupe);
- Supprimer la recherche (actif dès lors que vous faites une recherche sur un groupe).
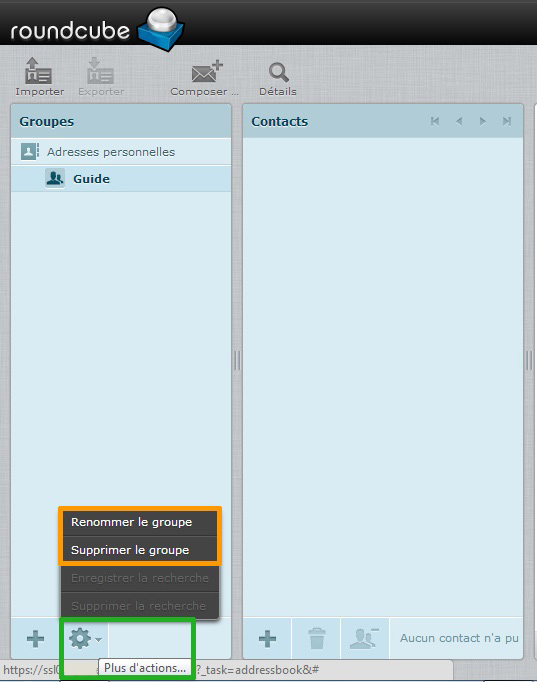
Ajouter un contact, partie 1 -Propriétés
Afin d’ajouter un contact au groupe “Guide”, il faut tout d’abord cliquer sur le “+” de la 2ème colonne (colonne des contacts) en vous assurant d’avoir sélectionné le groupe au préalable (il doit être en gras par rapport aux autres groupes). Vous pouvez constater par la même occasion que nous avons ajouté un groupe “Support”.
Cliquez sur Ajouter pour renseigner les informations de votre contact dans 4 zones différentes:
- Partie générale : où vous allez pouvoir renseigner nom, prénom, société, etc.;
- Propriétés : où vous allez renseigner différents adresses e-mails, téléphones, etc. (un menu déroulant avec “Ajouter un champ” est disponible sous Adresse );
- Informations personnelles : où vous allez pouvoir renseigner la date de naissance, le sexe, nom de jeune fille, etc.;
- Notes : où vous allez pouvoir saisir au kilomètre des informations diverses et variées sur votre contact.
Pour la partie générale, vous pouvez constater ci-contre les possibilités:
- Préfixe
- Nom du milieu(US)
- Suffixe
- Nom à afficher
- Surnom
- Organisation
- Service
- Fonction
Si vous avez renseigné les informations nécessaires, cliquez sur“Enregistrer”.
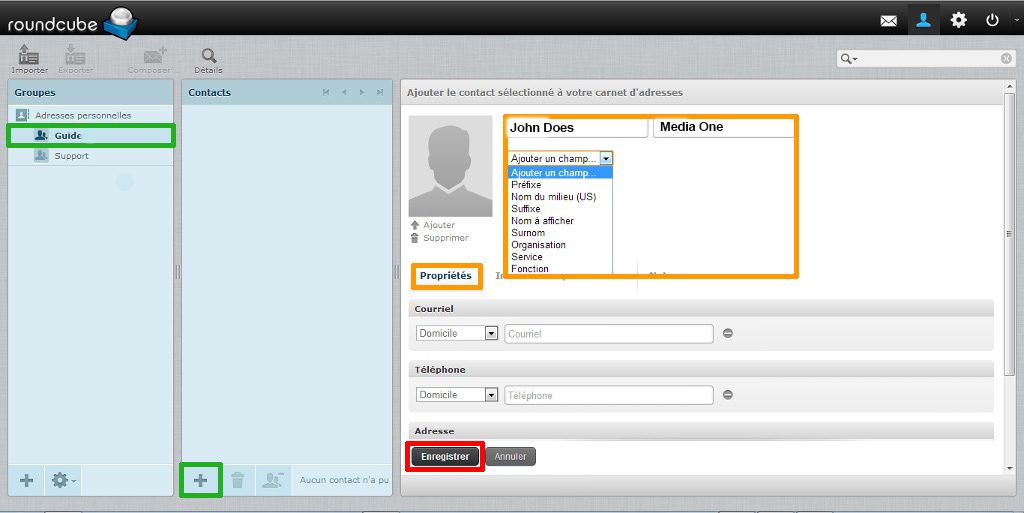
Autre possibilité plus rapide, lors de la réception d’un e-mail vous pouvez directement cliquer sur l’icône (1) en forme de ” silhouette +”.
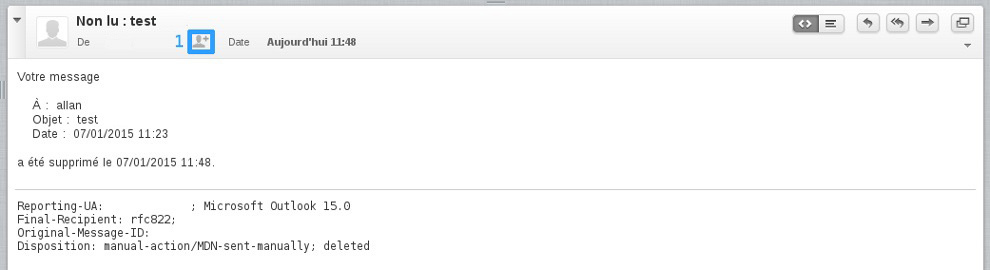
Ajouter un contact, partie 2 – Informations personnelles
Vous pouvez voir ci-dessous les quelques éléments ajoutés à la partie générale (Préfixe, Prénom, Nom, Surnom et Organisation) grâce au menu déroulant “Ajouter un champ…”.
Remarquez ici la section “Informations personnelles” présentée dans le paragraphe ci-dessus, ainsi que le menu déroulant permettant d’y ajouter des champs supplémentaires.
Si vous avez renseigné les informations nécessaires, cliquez sur “Enregistrer”.
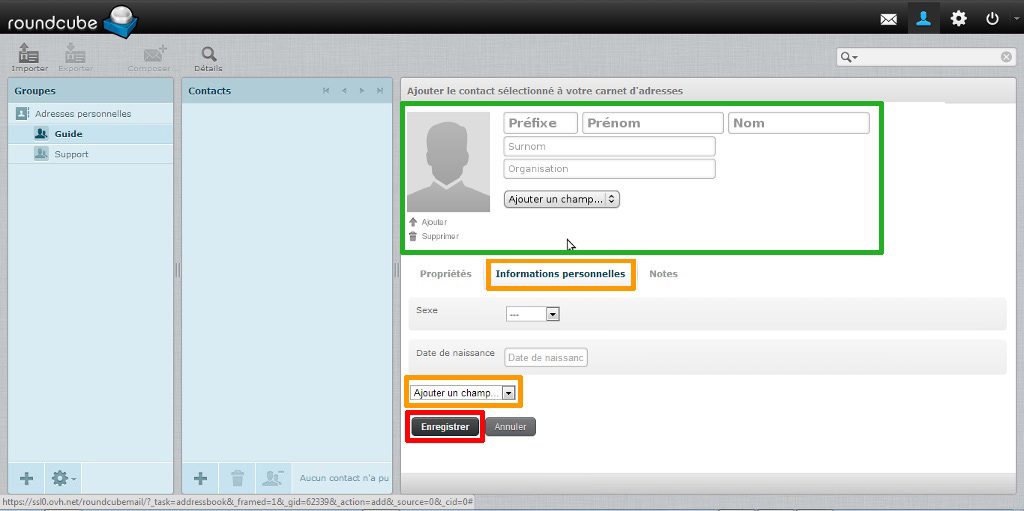
Ajouter un contact, partie 3 -Notes
La section “Notes” est une zone de saisie simple où vous pouvez ajouter toute sorte d’annotations liées au contact.
Si vous avez renseigné les informations nécessaires, cliquez sur “Enregistrer”.
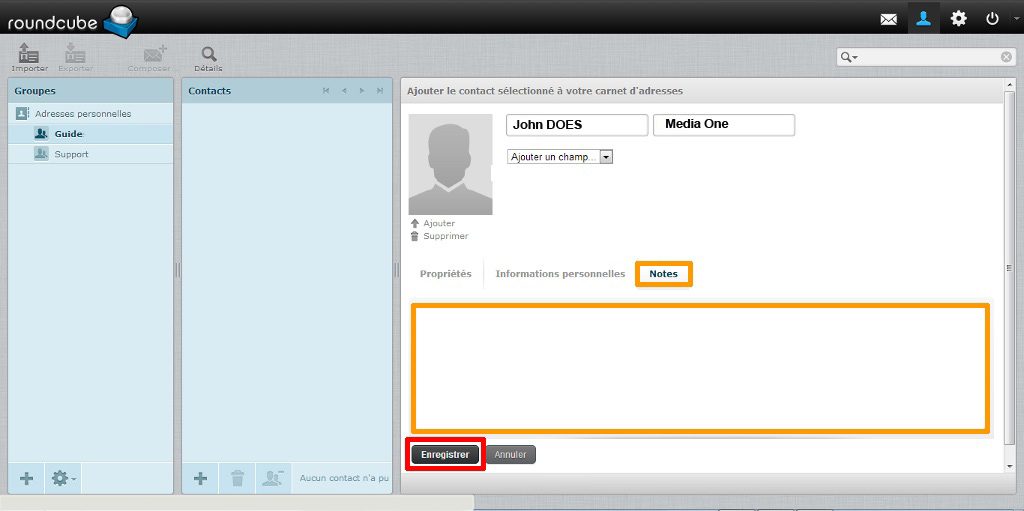
Ajouter un contact, partie 4 -Avatar
Si vous souhaitez ajouter/associer une image/photo à votre correspondant (avatar), sachez que vous pouvez le faire de manière très simple en procédant comme suit et comme démontré dans la capture ci-contre.
Cliquez sur “Ajouter”, puis sur la fenêtre qui s’ouvre, cliquez sur “Choisissez un fichier”. Chargez le fichier qui vous intéresse depuis votre ordinateur, validez votre choix. Une fois revenu sur l’interface ci-contre, cliquez sur “Transférer” afin de valider l’ajout de l’image.
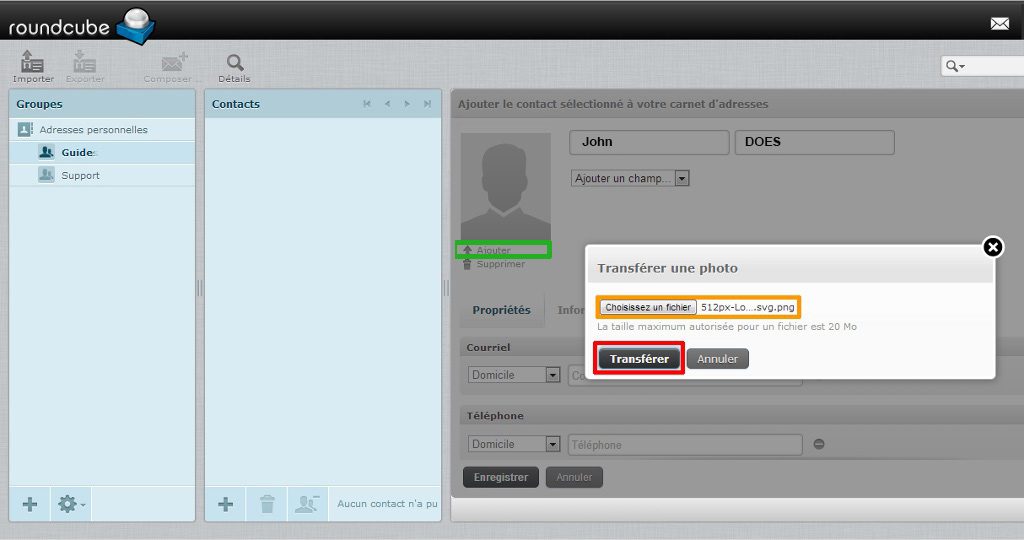
Ajouter un contact, partie 5 -Finalisation
L’image est ajoutée, l’adresse e-mail ainsi que les informations nécessaires au contact sont également renseignées. Il est donc possible de valider l’ajout du contact en cliquant sur “Enregistrer”.
Vous pouvez malgré tout modifier l’image en cliquant sur “Remplacer”.
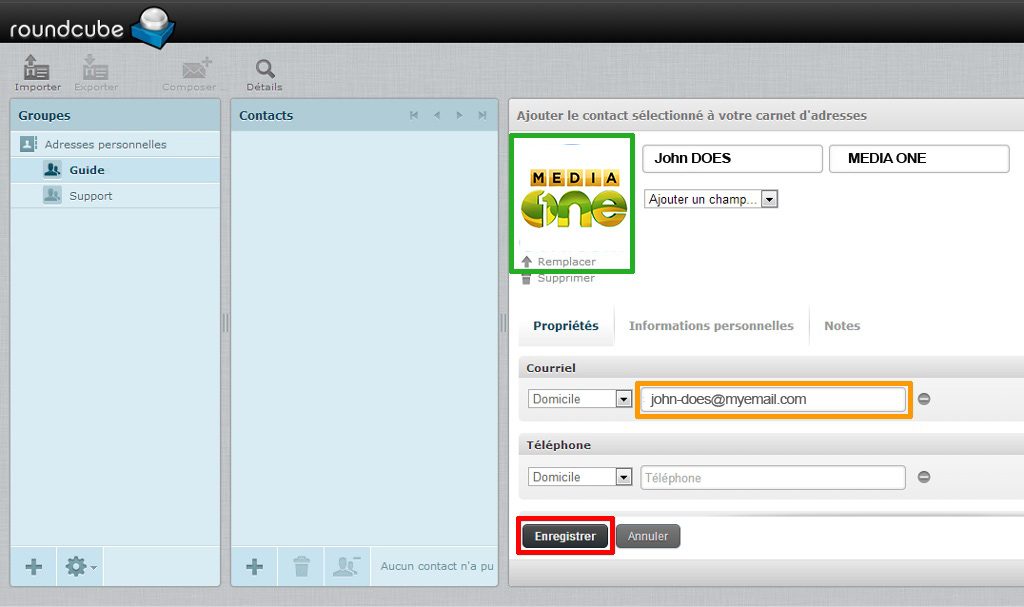
Ajouter un contact, partie 6 -Vérifications
Le contact a été enregistré, le message “La sauvegarde a bien été effectuée” vous le confirme. Vous pouvez alors vérifier/consulter la fiche de votre contact en cliquant sur son nom dans la liste des contacts (en ayant sélectionné le bon groupe au préalable ou en ayant fait une recherche). Par défaut, l’onglet propriété est actif et vous affiche les informations renseignées dans cette section (Voir partie 1).
Dès lors qu’un contact est créé dans un groupe, il est possible de le retirer du groupe en cliquant sur l’icône en bas de la colonne des contacts (personnages avec“-“).
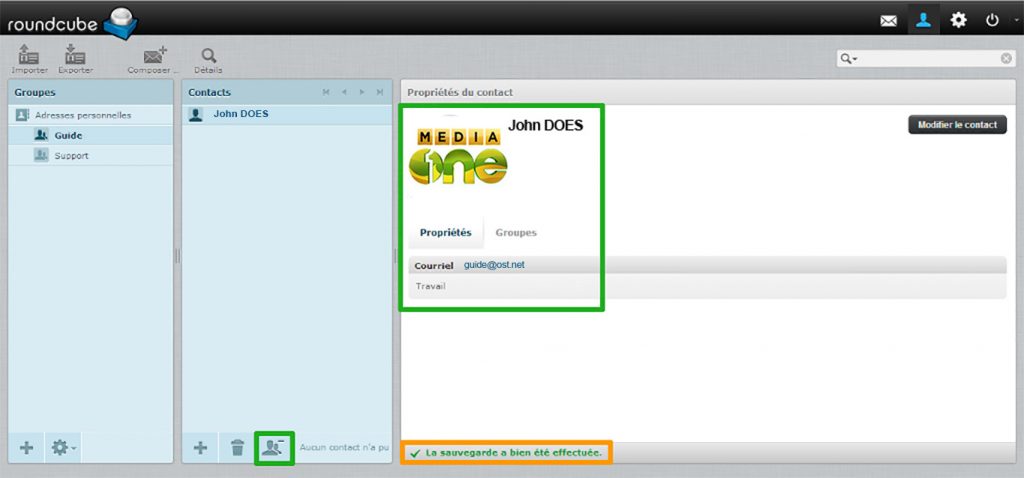
Modifier un contact
Il vous est bien sûr possible de modifier un contact.
Pour cela, sélectionnez le contact concerné, puis cliquez sur “Modifier le contact” en haut à droite. Vous aurez alors accès à toutes les informations en mode éditable.
Dans la capture ci-dessous, nous avons cliqué sur l’onglet “Groupes” afin d’afficher les groupes auxquels appartient le contact.
Dans cet onglet, vous pouvez ajouter un contact à un groupe en cochant la case correspondante.
Vous pouvez également faire des glisser-déposer de vos contacts pour les déplacer dans les bons groupes. L’onglet “Groupes” sera alors mis à jour.
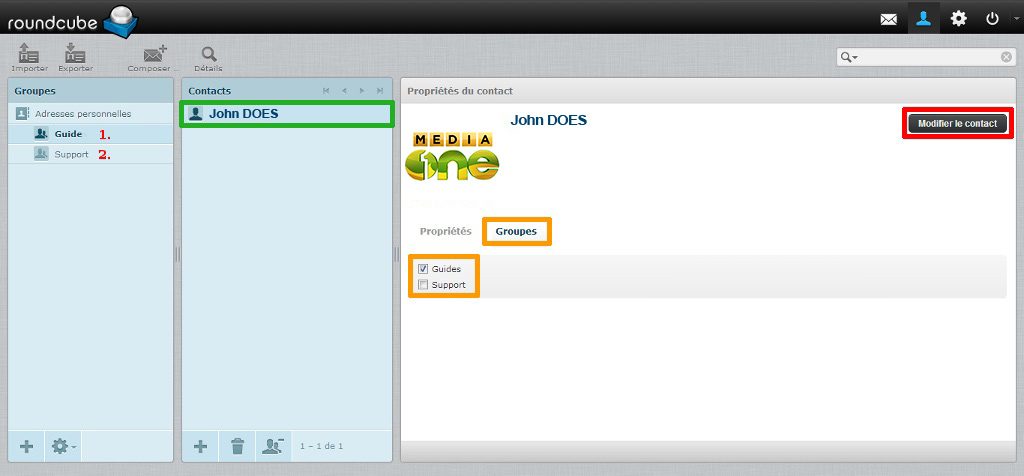
Faire une recherche dans Contacts
Vous souhaitez faire une recherche parmi tous vos contacts. Cliquez sur “Détails” dans le bandeau en haut. Tous les champs de recherches possibles s’affichent alors afin de vous permettre de réaliser une recherche avancée.
Saisissez votre/vos critère(s) de recherche et cliquez sur “Rechercher” (le bouton est ici caché et se trouve juste sous “Messagerie insta…”).
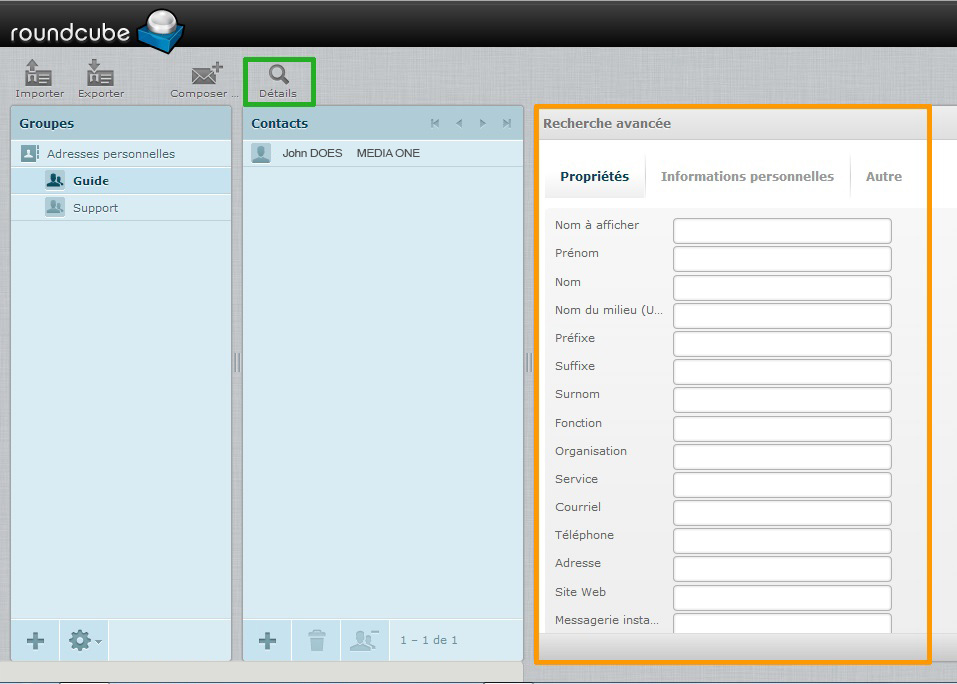
Exporter votre carnet d’adresses
Vous souhaitez récupérer l’ensemble de vos contacts actuels de votre Webmail RoundCube par le biais d’un export de fichier de votre carnet d’adresses. Pour cela, cliquez sur l’option “Exporter” dans le bandeau du haut.
En cliquant dessus, un fichier rcube_contacts.vcf est généré et vous est proposé au téléchargement.
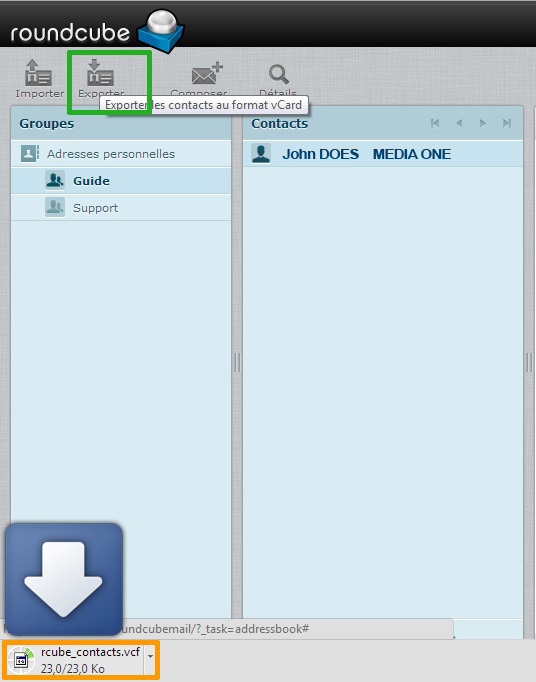
Importer un carnet d’adresses existant
Vous aviez l’habitude de travailler, de gérer vos contacts avec un autre logiciel de messagerie et avez réussi à exporter vos contacts. Il vous est possible, à la manière de l’export, d’importer vos contacts en cliquant sur “Importer” à gauche d‘“Exporter”.
Le seul format autorisé est l’extension .vcf. Cependant, l’importation d’adresses à partir des formats de données vCard ou CSV (champs séparés par une virgule) est supportée.
L’interface ci-contre apparaît. Cliquez sur “Parcourir…” afin de charger le fichier vCard ou CSV qui contient votre carnet d’adresses à importer.
Vous avez le choix de remplacer le carnet d’adresses entier ou non.
Une fois tout cela renseigné, cliquez sur “Importer” et l’importation de votre carnet commencera.
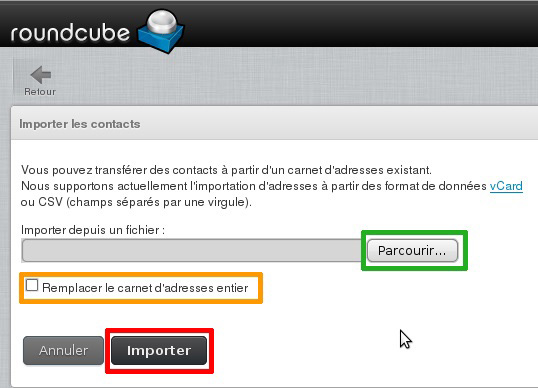
Gérer les Paramètres de Webmail
Accéder aux paramètres
Vous devez être connecté à votre compte e-mail sur le Webmail RoundCube pour accéder à cette fonctionnalité. Afin d’accéder aux paramètres de votre boîte e-mails, cliquez sur l’engrenage tout en haut à droite.

[rule type=”top”]
7
7
Astuces à savoir…
Pour répondre à tous les destinataires d’un email
Dans le cas où votre liste de destinataires comporte une mailing-list, ainsi que des destinataires classiques, cliquez sur répondre à tous dans le menu présent en haut de l’outil, cf capture ci-contre.
Ceci permettra de répondre à tous les destinataires (mailing-list et destinataires classiques compris).
En cas contraire, cliquez sur l’icône à gauche pour répondre uniquement à la mailing-list, excluant les destinataires classiques de votre e-mail.