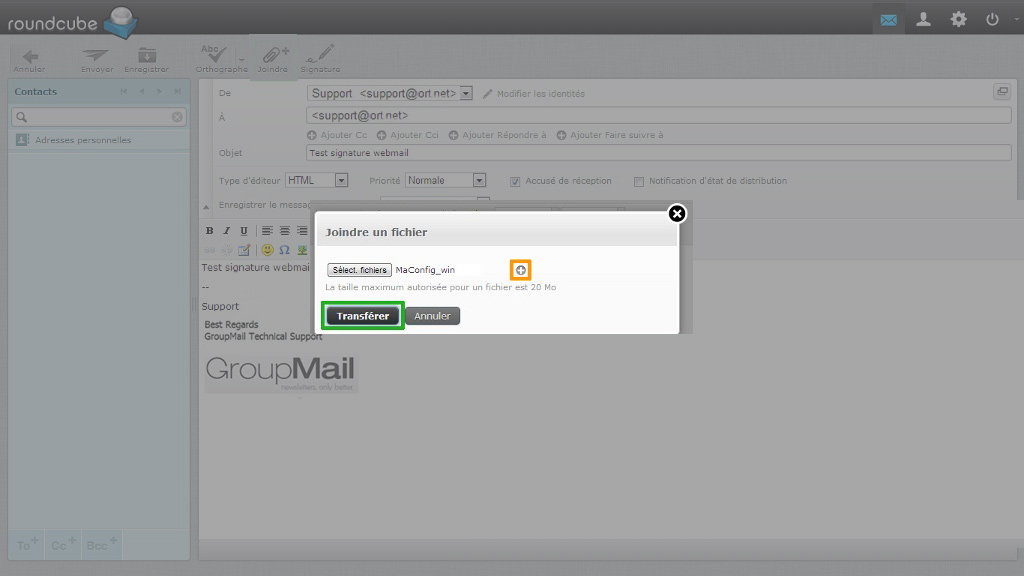Nouveau message – Envoi – Réception – Pièces jointes
Rédaction d’un nouveau message
Afin d’écrire un nouveau message, cliquez sur Composer…. Si vous ne voyez pas ce bouton (vous êtes dans les paramètres ou le carnet d’adresses), cliquez sur l’enveloppe blanche (Courriel) en haut à droite. Vous trouverez alors ce bouton.
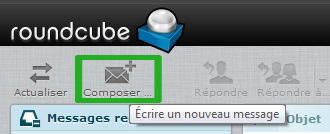 faq_fr_nouveau_message-redaction_01.jpg
faq_fr_nouveau_message-redaction_01.jpg
Différentes options
Vous avez cliqué sur “Composer…”. Apparaissent alors des options utiles à la rédaction de votre e-mail telles que l’ajout des contacts issus du carnet d’adresses, les pièces jointes et les paramètres propres au message. Vous pouvez donc rechercher vos correspondants enregistrés en cliquant sur les types de copie que vous souhaitez leur attribuer:
- To+ : ajouter votre correspondant en destinataire direct;
- Cc+ : ajouter votre correspondant en copie simple;
- Bcc+ : ajouter votre correspondant en copie cachée. Les autres destinataires de l’e-mail ne verront pas ceux enBcc.
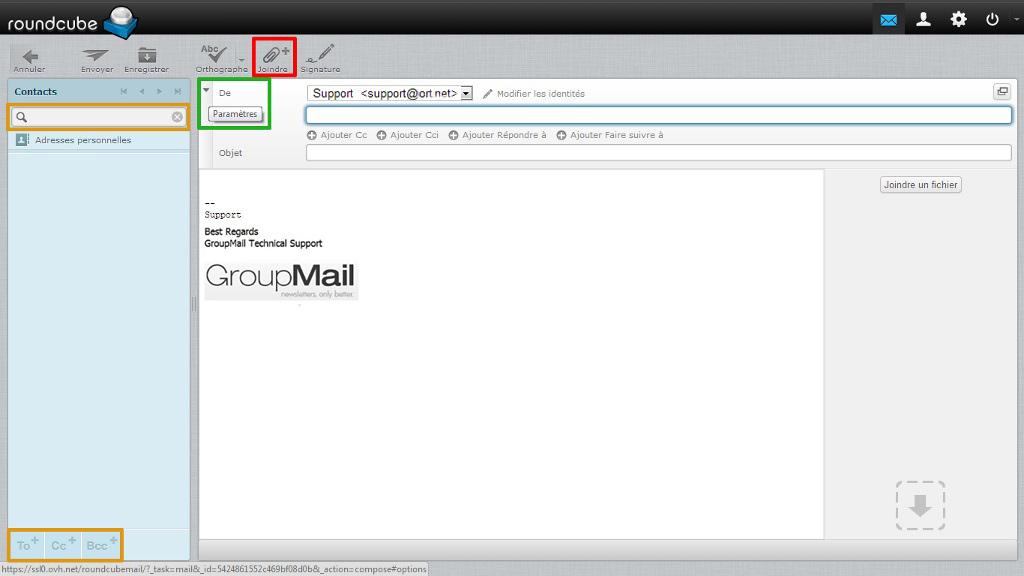 faq_fr_nouveau_message-option_01.jpg
faq_fr_nouveau_message-option_01.jpg
Envoyer le message
Afin d’envoyer votre message, cliquez sur le bouton Envoyer (icone avion en papier).
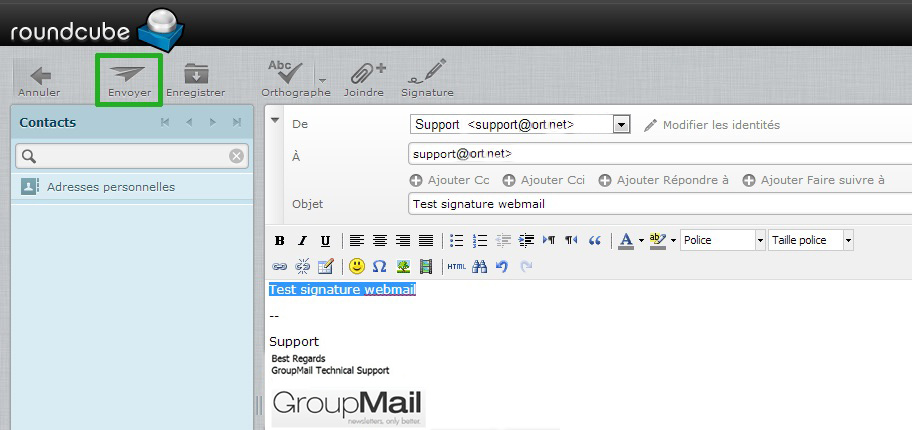 faq_fr_nouveau_message-envoyer-le-message_01.jpg
faq_fr_nouveau_message-envoyer-le-message_01.jpg
Réceptionner le message
L’envoi précédent a été effectué pour support@ost.net (lui-même). Voici comment est reçu l’e-mail que l’on s’est donc envoyé.
Si l’e-mail n’est pas reçu automatiquement, vous pouvez cliquer sur “Actualiser” tout en haut à gauche (flèches horizontales opposées).
On constate bien que l’expéditeur est Support et la signature est affichée correctement.
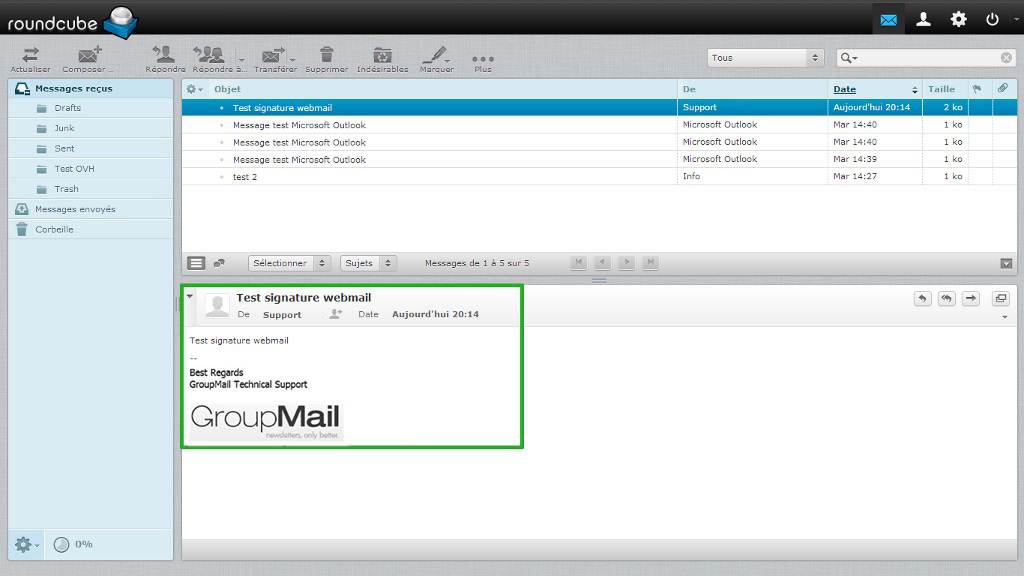 faq_fr_nouveau_message-receptionner-le-message_01.jpg
faq_fr_nouveau_message-receptionner-le-message_01.jpg
Ajouter une pièce jointe (1)
Afin de joindre un/des document(s) numérique(s) (PDF, Office, image…) depuis la rédaction de votre message, il vous suffit simplement de cliquer sur “Joindre” en haut dans le bandeau (bouton avec le trombone ). Notez que le bouton “Joindre un fichier” est accessible à droite de la rédaction de votre message. Vous obtiendrez la même fenêtre d’ajout de document (cf. capture ci-dessous) depuis votre ordinateur qu’en cliquant sur le trombone.
La dernière possibilité (cf. capture ci-contre) est de simplement faire un glisser-déposer depuis votre explorateur de fichiers de votre ordinateur sur la zone prévue à cet effet au niveau du bouton “Joindre un fichier”.
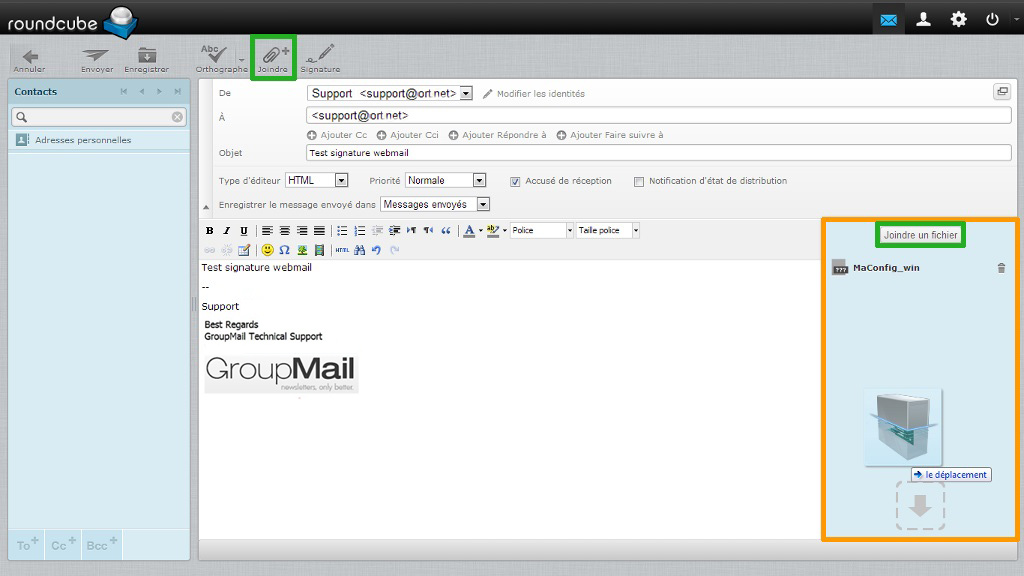 faq_fr_nouveau_message-piece-jointe_01.jpg
faq_fr_nouveau_message-piece-jointe_01.jpg
Ajouter une pièce jointe (2)
Si vous ne faites pas de glisser-déposer, mais que vous cliquez sur le trombone ou sur “Joindre un fichier” , la fenêtre suivante s’ouvre afin de charger le fichiersouhaité.
Ici nous avons décidé de joindre le fichier MaConfig_win. Une fois sélectionné, cliquez sur Ouvrir.
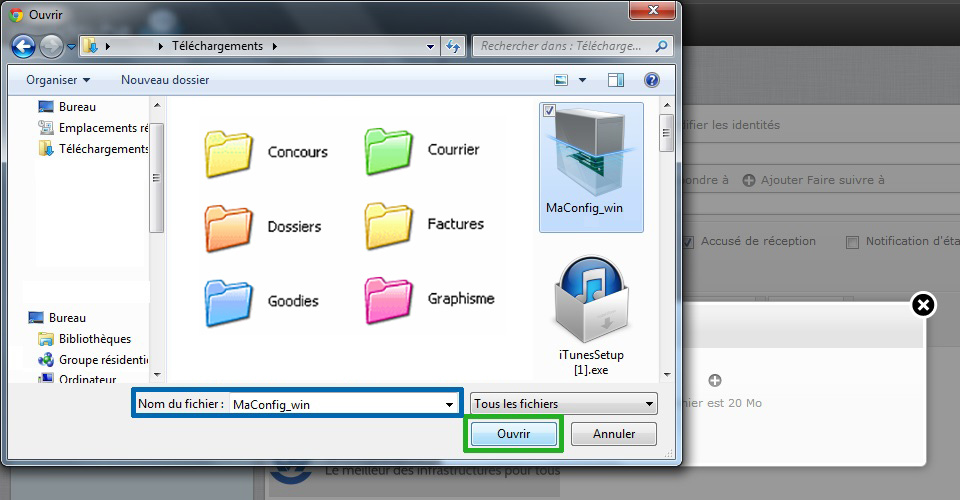 faq_fr_nouveau_message-piece-jointe-2_01.jpg
faq_fr_nouveau_message-piece-jointe-2_01.jpg
Ajouter une pièce jointe (3)
En cliquant sur Ouvrir, l’interface suivante s’affiche avec le nom du fichier sélectionné. À partir de celle-ci, vous pouvez valider l’ajout de ce fichier ou en ajouter d’autres en cliquant sur le “+”. Cliquez sur Transférer une fois votre sélection terminée.
Comme l’indique la capture ci-contre, la taille maximum pour un fichier attaché via le Webmail pour ce compte de messagerie est de 20 Mo maximum.
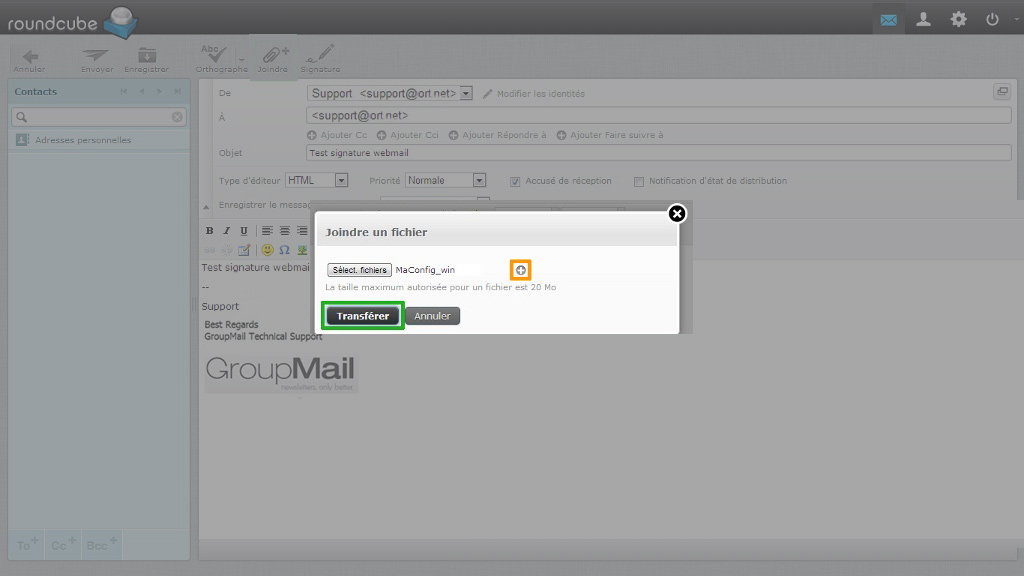 faq_fr_nouveau_message-piece-jointe-3_01.jpg
faq_fr_nouveau_message-piece-jointe-3_01.jpg
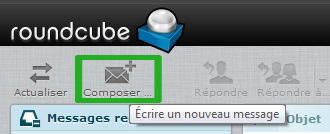 faq_fr_nouveau_message-redaction_01.jpg
faq_fr_nouveau_message-redaction_01.jpg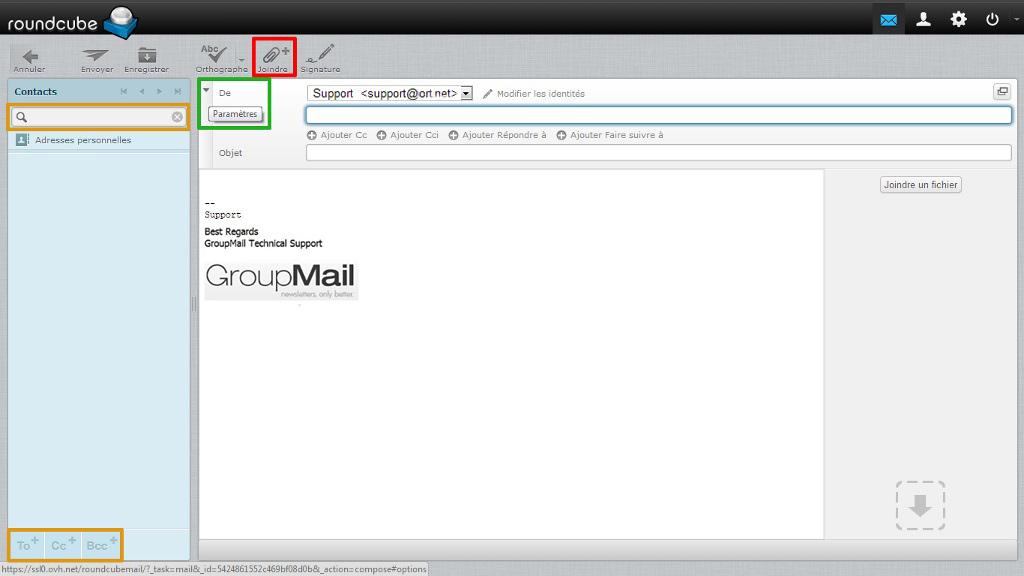 faq_fr_nouveau_message-option_01.jpg
faq_fr_nouveau_message-option_01.jpg
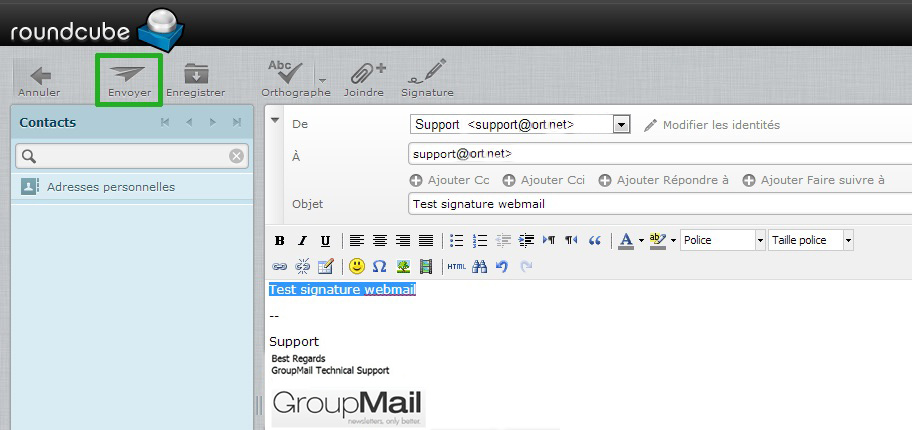 faq_fr_nouveau_message-envoyer-le-message_01.jpg
faq_fr_nouveau_message-envoyer-le-message_01.jpg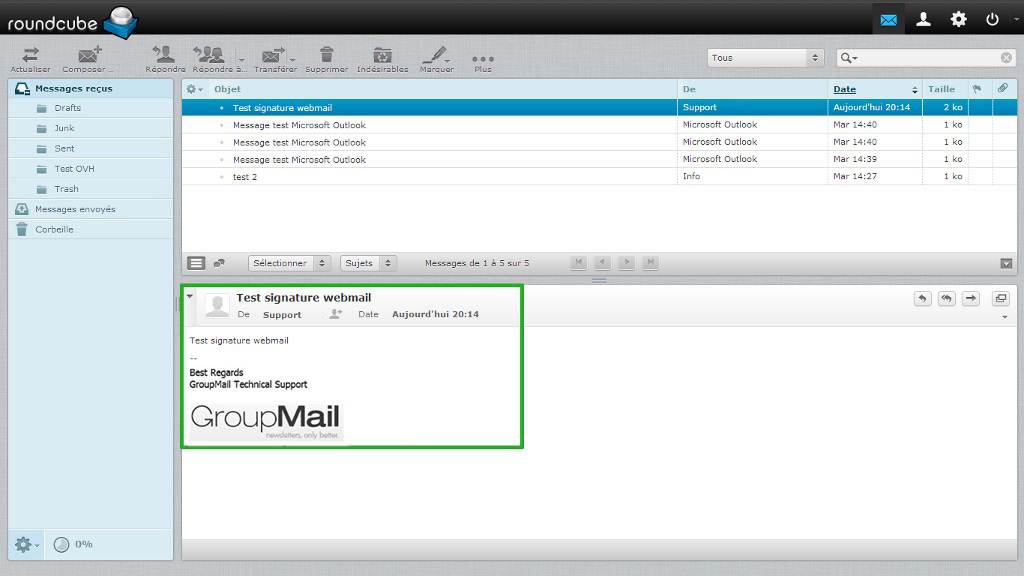 faq_fr_nouveau_message-receptionner-le-message_01.jpg
faq_fr_nouveau_message-receptionner-le-message_01.jpg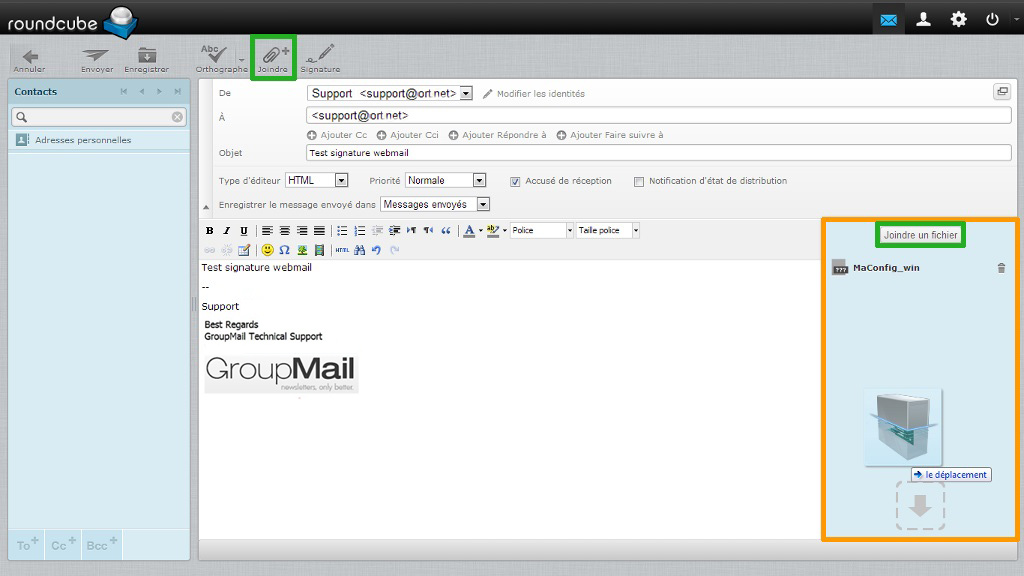 faq_fr_nouveau_message-piece-jointe_01.jpg
faq_fr_nouveau_message-piece-jointe_01.jpg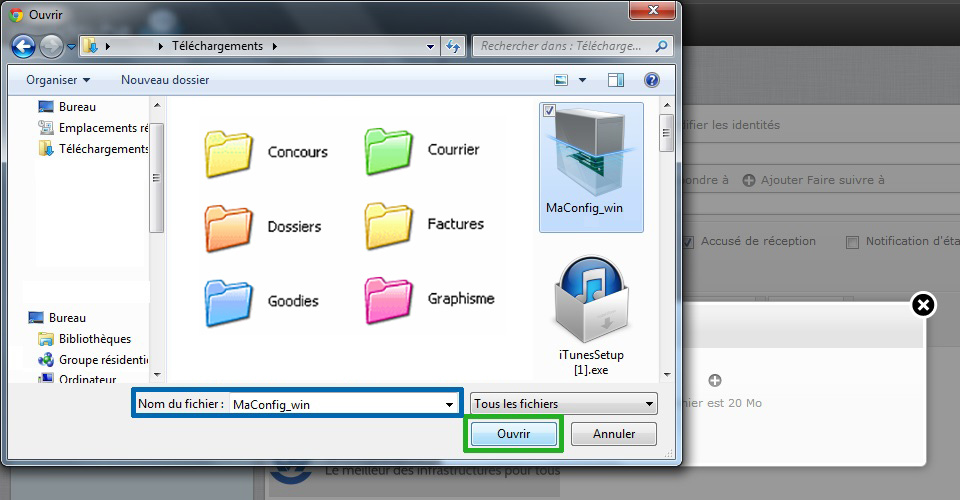 faq_fr_nouveau_message-piece-jointe-2_01.jpg
faq_fr_nouveau_message-piece-jointe-2_01.jpg