Configurer votre adresse e-mail “Professional” sur Outlook 2016 pour Windows
Objectif
Les adresses e-mail de l’offre Professional peuvent être configurées sur un logiciel de messagerie compatible. Cela vous permet d’envoyer, de recevoir, de gérer et d'archiver vos messages sur un poste de travail et depuis votre application préférée de gestion de messagerie.
Comme configurer votre adresse Professional sur Outlook 2016 pour Windows.
[notification type=”attention”]
Nous mettons à votre disposition des services dont la configuration, la gestion et la responsabilité vous incombent. Il vous revient de ce fait d’en assurer le bon fonctionnement.
Ce guide vous accompagne pour des tâches courantes. Néanmoins, nous vous recommandons de faire appel à un prestataire spécialisé et/ou de contacter l’éditeur du service ou du logiciel utilisé si vous éprouvez des difficultés car nous ne serons pas en mesure de vous fournir une assistance pour des services ou des produits tiers.
[/notification]
Prérequis
[lists style=”style4″]
- Disposer d’une adresse e-mail d'un compte Professional.
- Disposer des identifiants relatifs à l’adresse e-mail du compte Professional que vous souhaitez paramétrer.
- Disposer du logiciel Microsoft Outlook 2016 installé sur votre appareil local ou distant.
[/lists]
[notification type=”attention”]
Si vous utilisez une version antérieure d’Outlook pour Windows ? Consultez notre documentation pour Outlook 2013 ou pour Outlook 2010.
Si vous utilisez utilisez Outlook 2016 pour Mac ? Consultez notre documentation : Configurer son adresse e-mail sur Outlook 2016 pour Mac.
[/notification]
[notification]Les techniques de sécurisations et de cryptages d'une adresses e-mail des comptes de messagerie Private ou Anonym interdisent l'utilisation d'outils logiciels tournant sur des plates formes Windows, Mac ou dans le Cloud public.[/notification]
[rule type=”top”]
Configuration Outlook 2016 pour Windows
1 – Ajouter le compte de messagerie à Outlook 2016
Lancer l'application Outlook 2016 sur votre appareil, . Une fois l’application Outlook lancée l’ajout d’un compte peut être effectué des deux manières différentes.
- Si vous n'avez jamais utilisé Outlook 2016 pour ce compte Utilisateur de Windows de votre appareil, lors du premier démarrage de l’application : un assistant de configuration s’affiche et vous invite à renseigner votre adresse e-mail.
- Si un compte a déjà été paramétré : cliquez sur
Fichierdans la barre de menu en haut de votre écran, puis surAjouter un compte.
Renseignez à présent votre adresse e-mail (1) puis appuyez sur Options avancées. Cochez la case à côté de Configurer mon compte manuellement (2) qui vient d’apparaître, puis cliquez sur Connexion.
f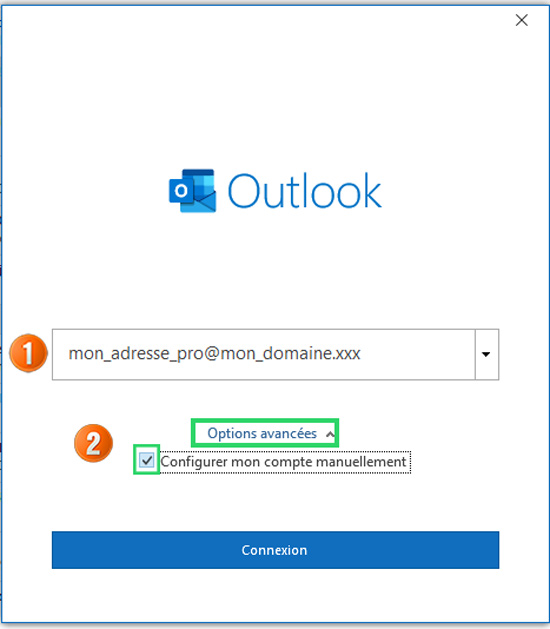 aq-fr-01-pc-outlook-2016-configurer-a
aq-fr-01-pc-outlook-2016-configurer-a
[rule type=”basic”]
Parmi les différents types de comptes, choisissez entre IMAP et POP. Nous vous conseillons une utilisation en POP qui garanti la sécurité, la gestion distante, le stockage et l'archivage local des e-mails sur votre logiciel Outlook.
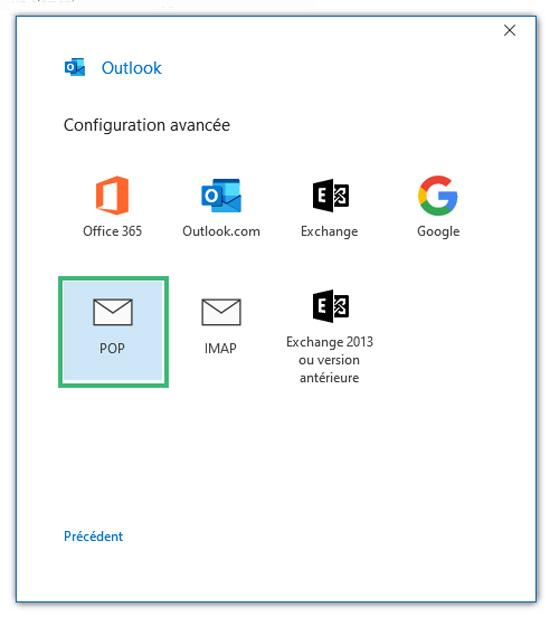 faq-fr-01-pc-outlook-2016-configurer-b-pop
faq-fr-01-pc-outlook-2016-configurer-b-pop
[rule type=”basic”]
Complétez ensuite les informations demandées (Voir le tableau des données POP & IMAP après l'image ci-dessous).
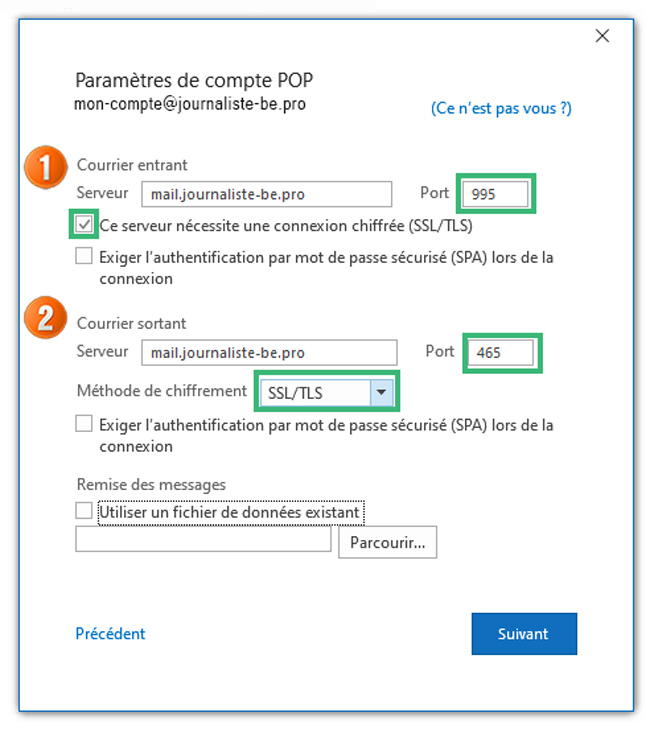 faq-fr-01-pc-outlook-2016-configurer-c-pop
faq-fr-01-pc-outlook-2016-configurer-c-pop
-
pour le courrier entrant :
| Information | Description |
|---|---|
| Serveur | Renseignez le serveur « mail.nom_complet_du_domaine.xxx». Exemple : mail.journaliste-be.pro |
| Port | Indiquez le port « 995» pour POP ou 993 pour IMAP |
| Méthode de chiffrement | Sélectionnez « SSL/TLS ». |
| Exiger l'authentification | Ne cochez pas la case « Exiger l'authentification par mot de passe sécurisé (SPA) lors de la connexion ». |
-
pour le courrier sortant :
| Information | Description |
|---|---|
| Serveur | Renseignez le serveur « mail.nom_complet_du_domaine.xxx». Exemple : mail.journaliste-be.pro |
| Port | Indiquez le port « 465 » pour POP ou IMAP. |
| Méthode de chiffrement | Sélectionnez « SSL/TLS ». |
| Exiger l'authentification | Ne cochez pas la case « Exiger l'authentification par mot de passe sécurisé (SPA) lors de la connexion ». |
Une fois les informations complétées, cliquez sur Suivant puis renseignez le mot de passe de l’adresse e-mail. Si les informations renseignées sont correctes, la connexion au compte réussira.
Vous pouvez effectuer un test d’envoi pour vérifier que le compte est correctement paramétré.
Si vous êtes amené à renseigner manuellement des champs techniques dans les préférences du compte, vous trouverez ci-dessous les paramètres à utiliser avec notre offre MXPlan :
- Pour une configuration en IMAP
| Type de serveur | Nom du serveur | Méthode de chiffrement | Port |
|---|---|---|---|
| Entrant | « mail.nom_complet_du_domaine.xxx» | SSL/TLS | 993 |
| Sortant | « mail.nom_complet_du_domaine.xxx» | SSL/TLS | 465 |
- Pour une configuration en POP
| Type de serveur | Nom du serveur | Méthode de chiffrement | Port |
|---|---|---|---|
| Entrant | « mail.nom_complet_du_domaine.xxx» | SSL/TLS | 995 |
| Sortant | « mail.nom_complet_du_domaine.xxx» | SSL/TLS | 465 |
2 – Utiliser l’adresse e-mail
Une fois l’adresse e-mail configurée, il ne reste plus qu’à l’utiliser ! Vous pouvez dès à présent envoyer et recevoir des messages à partir d'Outlook.
Nous proposons également une application Webmail permettant d’accéder à votre adresse e-mail depuis un navigateur internet. Celle-ci est accessible depuis l’adresse qui vous a été communiquée (ex. https://webmail.votre-nom-de-domaine.xxx) pour accéder à votre adresse e-mail Professional. Vous pouvez vous y connecter grâce à vos identifiants “adresse e-mail” et le “mot de passe” associé.
[rule type=”top”]
Pour aller plus loin…
Gérer la conservation et la suppression des messages sur le serveur à partir d'Outlook
Instructions
Pour les versions logicielles : Microsoft Outlook 2010, Outlook 2010 with Business Contact Manager, Outlook 2013, Outlook 2016, Outlook 2019.
Pour activer (ou désactiver) l’option laisser un exemplaire du message sur le serveur, procédez comme suit :
[lists style=”style4″]
- Ouvrez Outlook.
- Cliquez sur l’onglet Fichier > Paramètres du compte > Paramètres du compte.
- Mettez en surbrillance votre compte POP3 en cours et cliquez sur Modifier. Remarque : La fenêtre qui s’ouvre vous indiquera le type de compte de messagerie dont vous disposez.
- Cliquez sur Paramètres supplémentaires, puis cliquez sur Avancé.
- Vous devriez voir une case à cocher intitulée : Laisser un exemplaire des messages sur le serveur.
- Cochez la case permettra de conserver une copie du message sur le serveur.
[/lists]
[rule type=”top”]
